
こんにちは。ヒキコ・モリです。
ようやく「ひきこもりクエスト」も独自ドメインになりました。ドメインの設定自体はそんなに難しくはないですが、やる事が多いので時間の余裕がある時にやりましょう。
では、具体的な手順を説明していきます。
1.はてなポイントを購入しよう
最初にはてなポイントを購入しましょう。
はてなブログで独自ドメインを使うためには、有料の「はてなブログpro」にアップグレードする必要があります。はてなの有料サービスを利用する時は、代金分の「はてなポイント」を購入して支払うシステムになっています。
はてなのトップページ>Myはてな>ポイントで購入ページに飛んでください。
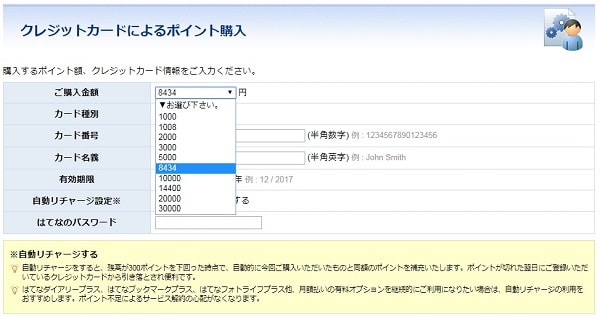
複数の支払い方法がありますが、オススメはクレジットカードです。クレジットカードを選ぶとちょうどpro1年分の8,434円分のはてなポイントを購入できます。購入後、すぐにポイントが反映されるのでストレスフリー。
この時、自動リチャージは外しておきましょう。
ポイントが切れると自動で引き落とされると書いてあるので便利な気がしますが、はてなプロの有効期限が切れた時に自動でリチャージされるわけではありません。
手持ちのポイントが300ポイントを下回るとリチャージされるという仕組みです。はてなプロの代金を支払うとポイントが0になるのでリチャージされてしまうのです。
せっかく8,434円分ピッタリ購入したつもりが、もう一度8,434円分のポイントを購入することになってしまいます。はてなProの代金だけを支払いたい時は、チェックを入れないでください。

引き落とし前なら、クレジットカードの「設定/解除」から自動リチャージの設定を解除することができます。誤ってリチャージされてしまった場合は、はてなのサポートに連絡してくださいね。
購入情報を確認して問題がなければ、画面の指示に従って支払情報を入力してください。ポイント購入手続きが完了すると、はてなに登録しているメールアドレス宛に確認のメールが届きます。
ポイントが購入できたらブログをProにアップグレードします。
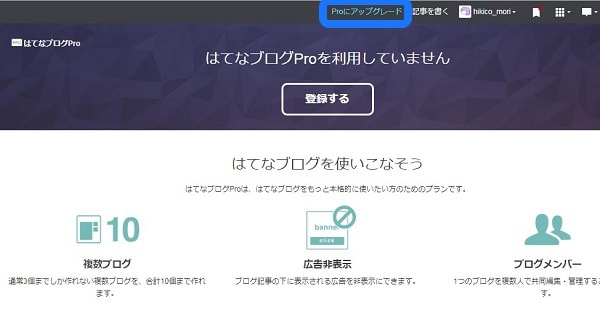
ブログの管理画面の右上にある「Proにアップグレード」をクリックします。

スクロールしていくと、はてなブログProの登録画面が表示されるので、好きなコースを選びましょう。私は1年コースを選びました。

はてなブログpro登録フォームに移動します。「確認する」を押して、はてなのパスワードを入力すればproにアップグレード完了です。
2.独自ドメインを取得する
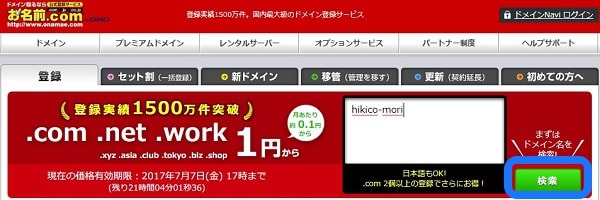
ドメイン取得業者のサイトから独自ドメインを取得します。私はお名前.com ![]() という会社を選びました。はてなブロガーにも利用者が多い有名な会社です。
という会社を選びました。はてなブロガーにも利用者が多い有名な会社です。
自分で好きなドメインを決められます。なるべく短くてわかりやすいものがオススメ。私は無料時代の「hikico-mori」をそのまま選びました。わかりやすいからといって、商標登録に引っかかるような名前はNGです。
検索するとそのドメインが使用可能かどうかが分かります。迷った時はいくつか候補を入力してみましょう。複数のドメインを一括で検索できますよ。
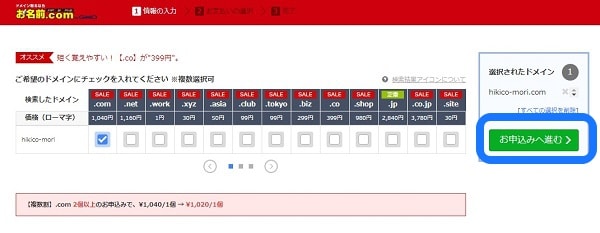
「hikico-mori」は使用可能だったので、無難に「.com」を選択しました。
貧乏人としてはつい「.xyz」など安いドメインに心惹かれてしまいそうですが、2年目から使用料が高くなり、かえって損することもあるようです。信用の面からいっても「.com」あたりが良さげ。
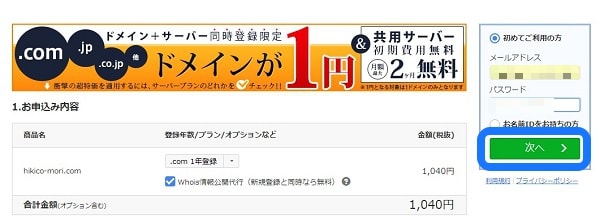
はてなポイントの購入の時と同じように、支払情報を入力します。会員登録していない場合は、ここで会員登録の手続きもすませておきましょう。
whois情報公開代行には必ずチェックを入れてください。
取得したドメインを設定すると、ドメインの所有者の情報がインターネットに公開されます(これをwhois情報といいます)。
個人ブロガーの場合、個人情報が丸見えになってしまうんですねー。おそろしいおそろしい。
情報を公開したくない人のために、ドメイン取得業者では「whois情報公開代行」というサービスを用意しています。このサービスを利用すると、ドメイン取得業者の情報が代わりに公開されます。
ドメインを申し込んだ時にWhois情報公開代行も同時に申し込めば無料でサービスを受けられますが、後から頼むと毎年1,000円くらい余計に払うことになりますよ。
whois情報公開代行には必ずチェックを入れてください。
大事なことなので二度言いました。
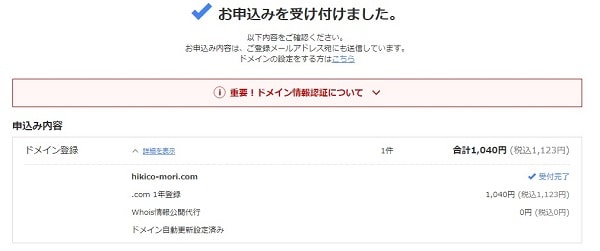
無事に申し込みが受け付けられました。でも、ここで油断してはいけません。
先へ進むためには、ドメイン情報認証が必要です。
メールアドレスが有効かどうかを確認するためのメールが届くので、記載されているURLを必ずクリックしてください。
送信後2週間以内に反応がない場合、せっかく取得したドメインを使えなくなってしまいます。

URLをクリックすると「メールアドレスの有効認証フォーム」が表示されます。これでドメイン情報認証が完了しました。
3.独自ドメインの設定
独自ドメインの設定には、
- ドメイン取得業者側の設定
- はてなブログ側の設定
の2段階の手順が必要です。
ドメイン取得業者側の設定

お名前.COMのトップページにアクセスし、ドメイン設定をクリック。
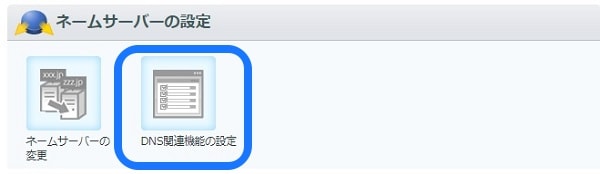
ネームサーバーの設定という項目があるので、「DNS関連機能の設定」を選択します。
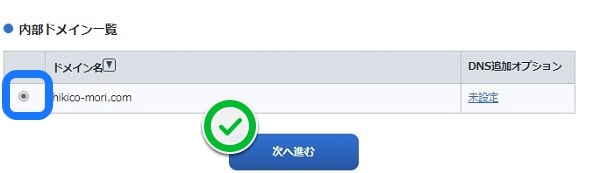
「内部ドメインの一覧」という項目があるので、取得したドメインにチェックを入れて、次へ進みます。

次に「DNSレコード設定を利用する」の項目で「設定する」をクリック。
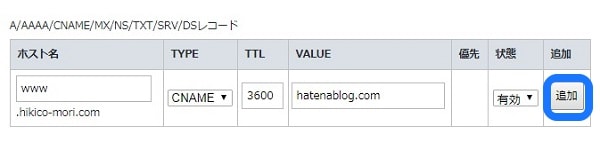
まー、よくわからない英数字が並んでいますね。
とりあえず、
ホスト名:www
TYPE:CHANE
TTL:3600
VALUE:hatenablog.com
状態:有効
に設定して、追加をポチッと押してください。意味がわからなくても、この通りにやれば大丈夫です。
ホスト名はhttp://の後に続く部分。「blog」と「www」が選べるらしいですが、
私のようにオツムが弱い人は、
つべこべ言わずwwwにしなさい。
アドセンスの申請で弾かれます。どうにかすればどうにかなるらしいのですが、インターネットに詳しくないと確実にゲームオーバーですよ。
私はアドセンス取得済みですが、Google様に嫌われたくないのでwwwにしました。
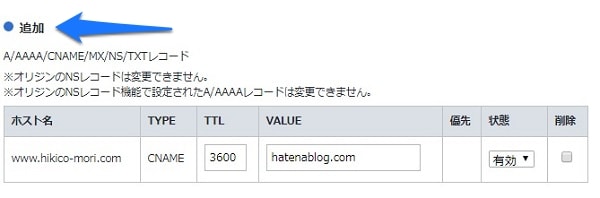
「追加」と表示されればOK。
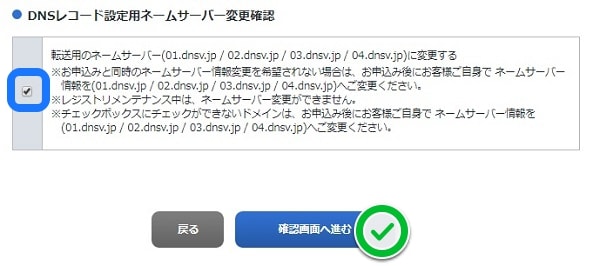
一番下までスクロールし、「DNSレコード設定用ネームサーバー変更確認」にチェックを入れて確認画面に進みます。

次のページの一番下にある「設定する」ボタンを押してください。
あとは設定が反映されるのを待つだけ。
反映されたかどうかを調べる時は、ブラウザのアドレスバーに新しいアドレスを入力して検索します。

「このサイトにはアクセスできせん」というエラーが出たらもう少しお待ち下さい。はてなブログの「Blog is not found」の画面になったら無事に設定が反映されています(うまくいかない時は、お名前.comのページが表示されることもあるようです)。
私は5分程度で反映されましたが、かなり時間がかかることもあるみたいですね。気長に待ちましょう。
はてなブログ側の設定
はてなブログの管理画面に移ります。設定>詳細設定のタブをクリックし、独自ドメインの欄に新しいアドレスを入力してください。入力が終わったら変更ボタンをポチ。
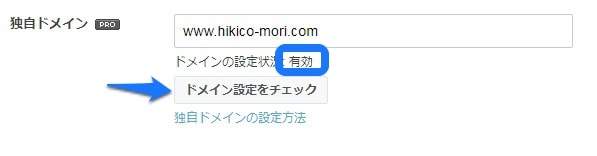
「ドメイン設定をチェック」をクリックし、「有効」と表示されれば、独自ドメインの設定は完了です。
これで、邪魔なキーワードリンクと広告を外せるようになりますよ。速攻で外しましょうね。ヘッダとフッタの表示、AMPの配信はお好みでどうぞ。
こちらの記事のおかげで、無事に独自ドメインに移行できました。ありがたや~。
URLの変更をしよう
せっかく独自ドメインに変更したんだから、FeedlyボタンのURLや、Twitterのプロフィールに貼っている自分のブログのURLも変更しましょう。アドセンスを使っている人は、サイトの追加を忘れずに。
私は無料版には一つも広告を貼ってなかったので関係ないっちゃないんですが、ASPを利用している方は、そちらのURLも変更してくださいね。
Amazonアソシエイトの場合は、サイトごとに審査が必要です。もう一度審査を受けてください。勝手にサイトのURLを追加しちゃダメ。